Nov 12, 2020
 581
581
Complete the following steps in the Outlook program of the person is getting the email and wants to forward to another person.
- Click on File in the top left corner of Outlook

- Click on Rules and Alerts

- Click on New Rule

- Select “Apply rule on messages I receive” and click on Next

- Select the condition you want in step 1 (you do not need to select both conditions) and edit the rule in step 2 by click on the underlined value

- Enter an email address

- Enter subject(s) – You can enter multiple subjects in this field

- Click on Next when you are done with the conditions
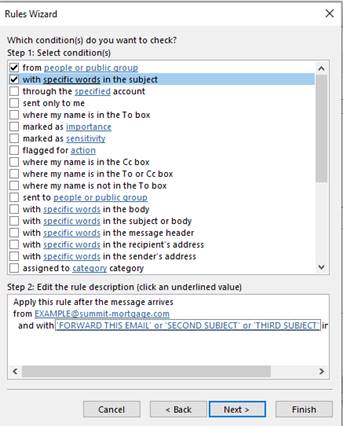
- Select forward it to people of public group and click on the underlined phrase to edit

- Select Rachael Reeves (and other employees you wish to forward this to) and click OK
- Click on Next

- Enter any exceptions if you have any or click on Next
- Specify a name for this rule. NOTE if you want you can check the “Run this rule now on messages already in “Inbox”. This will forward ALL emails that matches this rule on forwarder’s Outlook to the forwardee. Click on Finish when you are done.





